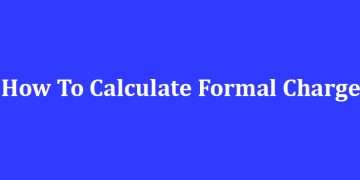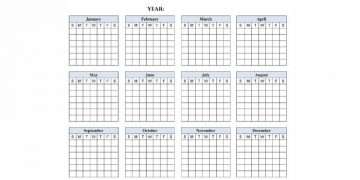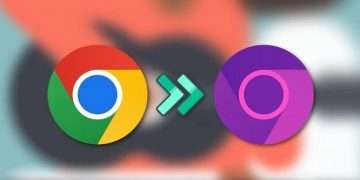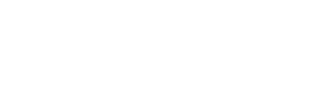If you are using a Mac and want to make the most of your workspace, splitting your screen into multiple windows is an easy way to work more efficiently. Here’s a step-by-step guide to splitting your screen between Mac:
Step One: Open Two Applications or Browsers Windows
First, open two different applications or browser windows that you want to view at the same time. This could be two web pages, two Word documents, or a combination of both. Ensure that each window has the content you need.
Step Two: Arrange Your Space Manually (Using Keyboard Shortcuts)
Once you have your two windows open, arrange them manually onscreen. The quickest way to do this is by using keyboard shortcuts: press the Command+Option+Arrow key. This will move one window off to the side so that it takes up half of the display (on either the left or right).
Step Three: Use Spaces To Manage Multiple Windows At Once
Using Spaces allows you to manage multiple windows easily on Mac. To activate Spaces, go to System Preferences > Mission Control and check “Displays have separate Spaces” under “Spaces”. Then, use four fingers swiped left/right or up/down across your trackpad or Magic Mouse 2 to switch between spaces quickly (each space acts as its desktop). Each space can host several apps and browser windows at once – they’ll stay in place even when you switch back and forth between workspaces.
Step Four: Pin Your Favorite Apps In The Dock For Easy Access
Finally, for quick access between apps in your split screen setup, pin any frequently used ones in the dock for easy access. To pin an app in the dock simply drag it from your Launchpad onto the dock. When you click on it from the dock it will open up alongside whatever else is already running in split-view mode!